前段时间,学校要进行模拟考试,校长从外面找来一套试卷,让我们文印室的打字员MM去做蜡纸。看着一整套模拟试卷,打字员MM一下陷入了痛苦地回忆中:上一次我们学校打印期中考试卷,这位MM整整忙了近一个星期的时间。为了拯救打字员MM,笔者经过一番研究,利用扫描仪和针打结合的方式,成功完成了学校交给MM的艰巨任务。
准备工作:扫描仪一台(笔者用的扫描仪是中晶A4幅面的)、针式打印机一台;软件方面,需要准备Word2000(其他版本也可以)、ACDSee5.0、扫描仪随机软件、尚书文字识别程序。好了,万事俱备,我们开始工作吧!
这一步只要有扫描仪和随机软件来帮忙就可以了。由于试卷一般是八开的大纸,用A4扫描仪不能一次扫完,笔者把试卷对折,一次扫描一半,八开的试卷扫两次就可以了(扫描完成后,用拼接软件将扫好的试卷拼接起来即可)。扫描仪默认的效果是RGB图像,图像对比度不高,这样的图像很大并且不利于后期处理和打印,因此需要重新设置一下。把扫描软件开启到高级模式,将扫描设置成“灰阶”模式,然后调整亮度和对比度选项,把亮度调暗些,对比度调高些(可以在预览中看到调整后的效果),点击“确定”后返回到扫描工作界面。现在就可以按顺序逐页扫描了,选择好保存的文件夹,点击“扫描到”按钮,软件就会开始扫描,并自动按先后顺序给扫描的文件编上序号。
小提示:扫描时要尽量保持试卷平整,并紧贴扫描仪的玻璃面板。另外,最好每张试卷都先预扫一下,然后选定扫描的区域,这样能减少后期的处理工作。
扫描试卷时,有时如不注意,会把扫出来的图像保存为JPG或BMP以外的其他文件类型,Word2000有可能识别不了。这一次就需要ACDSee5.0来帮忙了。打开ACDSee5.0,找到所保存的扫描文件,选择所有非JPG或BMP的文件类型,在菜单栏的工具菜单下选择格式转换,在格式中选JPG(图1),点击“确定”按钮,数秒钟后图像就转成了JPG文件类型。
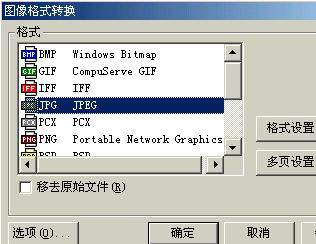
小提示:如果扫描出来的图像比较“脏”,你可以打开尚书文字识别程序,用修饰工具擦除图像上的杂点,然后保存图像即可。
1. 新建一个Word文档,在文件菜单的页面设置中设置纸型为“A3”或“中国8开”(必须要打印机支持),方向设置为横向,页边距设置小一些。纸张类型设置好后,按“Ctrl+ENTER”键,产生若干页,以备使用。
2.导入处理好的扫描图片。在插入菜单中选择“图片”,再选择“来自文件”,找到所扫描试卷图片的位置,按先后顺序导入。
用鼠标单击,选定图片,单击图片工具栏的第二个按钮“颜色”,设置图片为黑白,再单击第六个按钮“降低亮度”,一般需要连续点按3~5次,图片会逐渐变暗,然后再单击第三个“增加对比度”按钮,也只需要点按3~4次。这一步要根据实际情况,既要清晰,又不要太黑或太粗,以免打印出来的字体模糊。
3.调整图片大小。再次用鼠标单击选定图片,所选图片四角会出现小圆圈,用鼠标把图片拖至适当大小,以便以后用蜡纸打印时字迹清晰。注意不要让字体变形过于明显,可以先试着打印一份,看看效果。
因为笔者学校模拟考试的试卷比较多,针式打印机的打印速度又慢,所以我们是做好一张马上打印。这样,不会在完工后,花费很长时间一起打印,并且可以看到打印效果以便及时进行适当的调整。
笔者在打印第一张蜡纸时就发现蜡纸上面没有内容的地方布满了密密麻麻的小点。你可以这样处理:打开控制面板,双击“打印机设置”选项,右键单击所选打印机,在打印机属性设置中的图形选项卡下,把默认的“精细”选项设置为“无”(图2),再试试,问题就可以解决问题了。

至此,利用扫描仪和针式打印机打印试卷的工作就全部完成了。做一套这样的试卷,也用去了笔者将近一整天的时间,不过比逐字逐句输入可要快多了。
我们一直都在努力坚持原创.......请不要一声不吭,就悄悄拿走。
我原创,你原创,我们的内容世界才会更加精彩!
【所有原创内容版权均属TechTarget,欢迎大家转发分享。但未经授权,严禁任何媒体(平面媒体、网络媒体、自媒体等)以及微信公众号复制、转载、摘编或以其他方式进行使用。】
微信公众号
TechTarget
官方微博
TechTarget中国
相关推荐
-
倡导普及化应用 扫描仪寻求企业支点
通过扫描仪转化为影像信息输入计算机系统,压缩后存储成计算机可处理的图像文件,不仅解决大量文档的归档、保管、存储和利用问题,而且更便于信息共享与流通。
